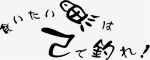IEからFirefox 乗り換え手順

ここの所のIE脆弱性を狙ったゼロデイアタックがかなり話題になり、前日はIEからChromeへ乗り換え手順を掲載しましたが、ついでのついでに今度はFirefoxへの乗り換えて順です。
つうか、今朝になって妹から連絡が有り、「IE使えなくなったら何使えばよいの?」なんて連絡が有り・・・
お前のマシンには最初っからFirefox入れてやったじゃんよ!ヾ( ̄o ̄;)
ワシ自身もFirefoxは初版から使っているので、丁度10年になるでしょうか。
当初は不安定な部分もありましたが、今ではかなり安定したブラウザで、様々なアドオンもあり重宝しています。
初心者向けにはChrome、いろいろ使いたい方はFirefoxと言う感じでしょうか。
また、IEユーザーが乗り換えたとき見た目がどことなく似通っているのでChromeよりも馴染みやすいかも?
このブラウザの欠点は、あまりに多くのアドオンを入れると若干Chromeよりも重くなると言う所でしょうか。
ま、IEから乗り換える方はデフォルトのままで十二分なので、IEよりもかなり軽快に感じると思います。
Firefoxのインストール手順
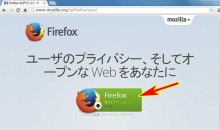
まず最初にFirefoxをダウンロードします。
IEしか入れてない方は、仕方ないのでIEでFirefoxにアクセスしてダウンロードしてください。
どうしても不安な方は違うブラウザを使っている知人にダウンロードしてもらうとか。
まぁ、現状のIEでもこの位のダウンロードなら大丈夫かと思います。
画像のような画面になりますので、画像赤矢印部分の「無料ダウンロード(日本語)」をクリックしてください。
※ちなみにIEでこの程度のダウンロードでウイルスに感染することは、まずありえ無いです。
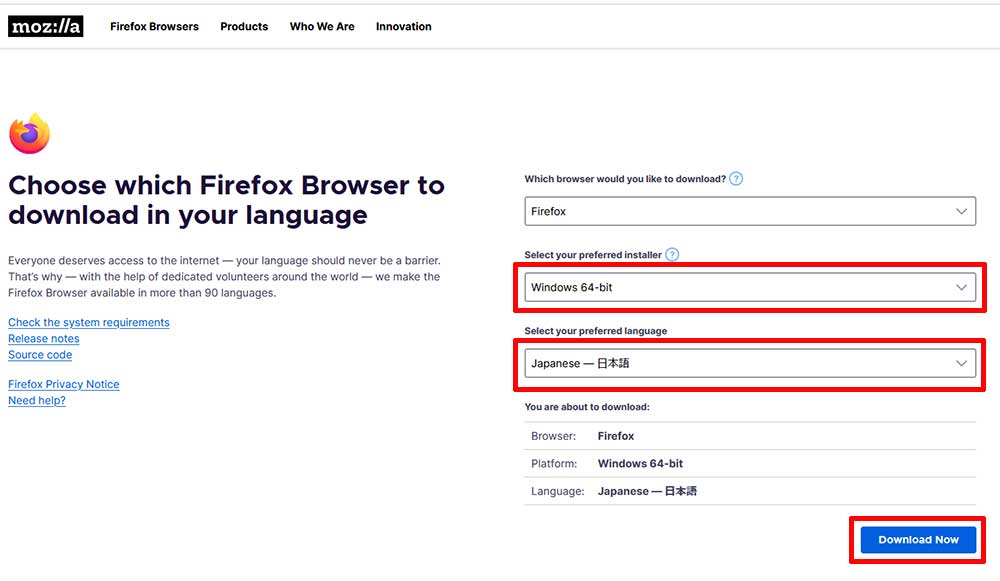
上のような画像にならない方は、こちらのページにアクセスすると画像のような画面になりますので、[Windows64bit(または32bit)]を選択し、[Japanese日本語]を選択してから「Downroad now」をクリックします。
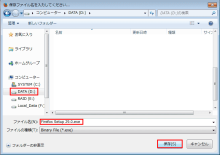
保存先を聞いてきますので、任意の場所に保存します。
この辺りはお使いのブラウザの設定によって違います。
画像はDドライブに保存している所です。
IEのデフォルトだと、「お気に入り」の中の「ダウンロード」あたりに勝手に保存されると思いますので確認してください。
ダウンロード先がわからなければ次の作業に進めませんのでf^^;
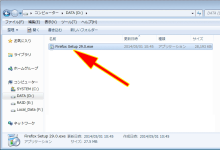
ダウンロードして保存された「Firefox Setup 29.0.exe」をダブルクリックします。
(Firefox Setup 29.0.exe は2014年5月1日時点での最新バージョン名です。)

発行元のファイル名が「Firefox Setup 29.0.exe」である事を確認してOKします。
もしもファイル名が違う名前なら変なもの(スパイウエアとか)の可能性があるのでインストールをキャンセルしてください。
まぁ、普通はそんなことは無いと思うのですが、初心者さんの悪い部分は、内容を確認しないでOKしちゃってウイルスや変なプログラムをインストールしてしまいパニックになる所。
結構こういう方をお見かけしますので、何かの警告が出たら必ず確認するようにしてください。
入れているセキュリティーソフトによってはこの後同じような警告が出る場合がありますので良く確認してからインストールを続行してください。

この画面になったら「既定のブラウザに設定する」にチェックを入れてからインストール続行。
まぁ、チェックを入れなくとも良いですが、URL添付が有るメールを開いたときなど、これをしておかないと勝手にIEが立ち上がっちゃうので、PCに詳しくない方はFirefoxを既定のブラウザに設定しておいたほうが無難です。
またオプション設定もありますが、詳しくない方は触らずにそのままインストール続行してください。

インストールが始まるとこのような画面になります。
スライダーバーがダウンロードからインストールに変わり、放置していれば勝手にインストールが終了します。
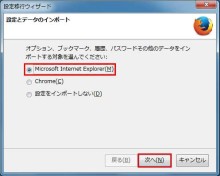
インストールが終了すると、設定とデータのインポートダイアログが出ますので、IEを使っていた方なら画像の赤枠部分を選択して次へ

正常にインポートされたとメッセージが出たらこれでインストールは完了。
キャッシュを残さない方法
FirefoxにはChromeのシークレットモードと同じような「プライベートブラウジングモード」と言うのがありますが、手動でキャッシュをクリアしたり、ブラウジング終了時に特定のキャッシュをクリアする方法があります。
と言うわけで、前者2つは良いとしてブラウジング終了時に特定のキャッシュをクリアする方法をお教えします。
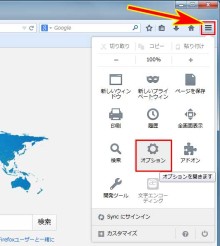
ブラウザのツールバー(右上)にあるメニューをクリックし、【オプション】を開きます。
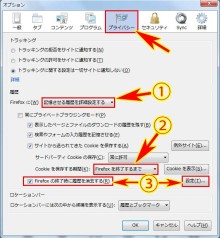
オプション設定画面になるので、【プライバシータブ】に移動し、画像の赤矢印部分を順番通り設定してください。
③は【Firefoxの終了時に履歴を消去する(R)】にチェックを入れてから【設定(I)】をクリックします
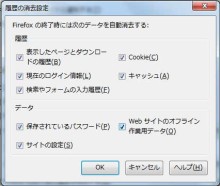
履歴消去設定画面になるので、Firefox終了時(ブラウジング終了時)に消したいキャッシュ部分にチェックを入れてOKします。
OKすると元のオプションウインドウに戻るので、設定が終わったらOKして設定はこれで終了~
Firefoxを終了したと同時に、設定のときに入れたチェック部分のキャッシュが自動的に削除されます。
Cookieの中には余計なものが仕込まれている場合もあるのでセーフブラウジングか自動で削除したほうが良いです。
怪しいサイト(アダルト系)とか見ている方は特にね。
IEでそんなサイト見てたとしたら一発入魂ですよ(笑)
ブックマーク(お気に入り)の表示
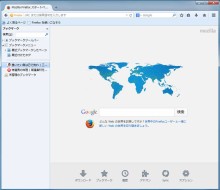
Firefoxはブックマークを左に表示ができますので、IEをお使いだった方で左にブックマーク(お気に入り)を表示させてた方にとっても使いやすいと思います。
キーボードの「Ctrl」キーを押しながら「B」キーを押せば左側に表示されます。
いやぁしかし今回のIE問題、各企業のIT担当者は大変でしょうねぇ・・・
心中お察しいたします。
まぁ、FirefoxにしろChromeにせよ、こちらのブラウザの使用率が高くなればFirefoxやChromeの脆弱性を狙ったZero-day attackも出てくるのでしょうねぇ・・・
ま、ネットを使っている時点でこの手の事は覚悟しなければいけないのでしょうねぇ・・・
あ、あと、下記アプリケーションも脆弱性が見つかっていますので必ず最新版にアップデートしてくださいね!
とまぁ長くなっちゃいましたが。。。
昔フランスのお姫様も言ってましたっけ。
WindowsがダメならMacを使えばよいじゃな~い┓( ̄∇ ̄;)┏